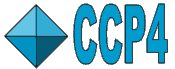
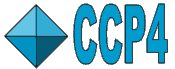 |
CCP4i: Graphical User Interface |
| Tutorial 1 |
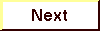
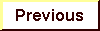
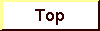
|
Over the years, RNAse SA has been refined against data from different sources, to different resolution: native data are available to 2.5Å, 1.8Å and 1.15Å. The original reflection files did not contain systematic absences, no indication of missing data, and no FreeRflags.
As a start, we will run UNIQUEIFY on the 2.5Å data set.
In the Main Window,
click on the pop-up menu with the gold-coloured bar on
the top left.
This allows you to "Choose module" (see the Message line
help bar).
Choose Reflection Data Utilities
The Reflection Data Utilities Module menu appears underneath.
Click Convert to MTZ & Standardise
to open the Import Task Window.
As a default, this task will
"import an MTZ file", and "write out an MTZ file", while
Enter a job title that means something to you.
In the Protocol folder,
select ascii MTZ
from the reflection file format pop-up menu. Do not worry about the jumping of
windows. If only a shape of a window comes up, place it on the screen where you
want it.
The CCP4 Suite distribution does not contain MTZ files (for reasons of portability),
but ascii-files (with extension .na4).
Change the directory pop-up menu next to "In" to
rnase_exam and choose the file
rnase25.na4
as input file by using the Browse button and changing the Filename filter
to '*.na4'.
Then change the "Out" directory to
ccp4itut
(this may already be the default). The Interface automatically chooses an output filename.
In the folder "Creating full/unique dataset", click
the little square boxes to
Include systematic absences and
Extend resolution to
1.15.
Assigning 5% of the reflections to the Free set is statistically correct in this
case (see
FreerUnique).
Choose Run Now
from the Run pop-up menu at the bottom left of the
Task window. You can follow the progress of the job in
the Job list window in
the Main Window. The status of the job (third column, next to job number and
run-time) should change from STARTING through RUNNING to FINISHED.
The Interface documentation on features from this tutorial can be found at:
| Reflection Data Utilities Module |
| Modules and Tasks |
| Task Window Format |
| FreerUnique |
| Running a Task |
| Running a Job |
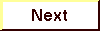
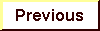
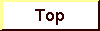
|