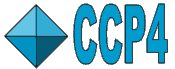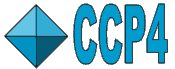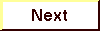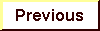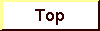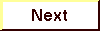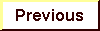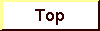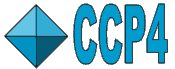 |
CCP4i: Graphical User Interface |
| Tutorial 1 |
Setting up and getting organised
Documentation and help
At the top right of most of the windows in the Interface is the
Help button, which
brings up the appropriate documentation in a browser (default Netscape). Because you
want to be able to read the text for this tutorial and perform the actions,
you will now need a new web browser session, so
open one from the Netscape
toolbar
("File", option "New Web Browser"). Make it quite narrow, so that
it fits next to the tutorial window on your screen.
N.B. Although Netscape provides for its sessions to have a specific name so that
text can go in its own specific predesignated window, this is not always used and difficult
to provide for outside Netscape. The Interface does not use this facility. Therefore,
actions from the Interface that involve Netscape, will take place in the window that has
last been 'activated' (e.g. by clicking the edge). In order to be able to read
this tutorial, you will have to keep this in mind when performing the actions below.
Also remember that a window will be deactivated by pushing it to the
back with the right mouse button.
In the Main Window of the Interface,
click on the Help button
When you are following this tutorial, the action takes place in the browser session
you have just opened. You may want to make it a bit bigger
again, so that it is easier to read.
Otherwise, the Interface will use an established browser session if there is one
already open, or, alternatively, the Interface will start a fresh session if there is not
one available. This may not look exactly like the version of the browser you use
normally.
If the Interface fails to start a browser session, start one outside the
Interface by typing
netscape (you may have to specify a version,
e.g. netscape30 or netscape4.05)
The browser displays the starting point of the Interface documentation.
From here, you can navigate the documentation in various ways:
- Navigation buttons
Click on
CONTINUE WITHOUT FRAMES
to step through the documentation pages one by one.
Click on
the Next button
to get to Configuring CCP4i to Use Local Resources.
There are three navigation buttons at the top:
- Next
- brings you to the next page in the series
- Previous
- brings you back to the previous page in the series
(this as opposed to the "Back" button of your browser,
which brings you back to the page you viewed just before the present one. Since
you have only clicked on Next twice, this will be the same, but once
you have clicked on Previous, or maybe looked at a link on the page, this
will be different)
- Top
- brings you back to the
Welcome page so that you
can start again
Try the buttons as much as you like. Then click on
the Top button
to get back to where you started.
- Frames with index
Click on
CONTINUE IN FRAMES
at the top of the Welcome page to get into the
frames version of the documentation. You now have a navigation index on
the left and the actual documentation in the main part of the browser window.
If your browser can not handle frames, you will see a message to that effect,
and the index to all available documentation in a format your browser
can handle. It might, however, be worth updating your browser. Also, it has
been decided the non-frames version of the Interface documentation will no longer
be supported.
Within the frames version of the documentation, the Next, Previous and Top
buttons fulfil the same functions as
before.
The Top button gets you out of the frames session.
See if you can
find these tutorials
(in a link called CCP4iTutorial) and
find a document on twinning
(in a link called Twinning in the
Specialist Help section of the documentation).
You will probably have to use the scroll bar next to the
navigation index to find them. The tutorials are put in their own browser window,
separately from the documentation. Close this extra tutorial window when you
have finished with it ("File", option "Close". Do not use
the option "Exit", for this will completely exit Netscape).
- Links to subsections
Below the navigation buttons is a list of clickable links to subsection headings
of that document.
Have a look round
You will also notice clickable links inside most of the documents, referring
to other pieces of the same document or information in other documents.
There are other levels of documentation in the Interface:
- The gold-coloured
"Message line help"
As you
move the cursor around in the Main Window of the
Interface
you will notice text in the gold-coloured bar next to the Help button, which changes when
the cursor moves into a different "field" on the screen. It describes, very
briefly, the contents of the field the cursor is in (the field "in focus").
In Interface Task Windows it will hint at CCP4 Program keywords and defaults.
- The right mouse button
First 'activate' the newest browser session (see above)
by clicking on the edge, so that it comes to the front. This is just so that the
tutorial text stays readable in the original session.
In the Main Window of the Interface,
select Run FFT - Create Map
on the left, under "Map & Mask Utilities".
This opens the Task Window for FFT.
Remember to activate your 'new browser session' (see
above) so that you can keep this tutorial
where it is.
Place the cursor in
the empty gold-coloured field
next to either set of "Browse" and "View"
buttons,
and click on
the right mouse button
In a browser window, you get the CCP4 Program Documentation for FFT, and in
particular the part of the documentation that is specifically appropriate for the
field you clicked the right mouse button in. You can now
Close the FFT Task Window.
More information
The Interface documentation on features from this tutorial can be found at: