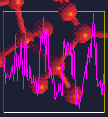 Simple Dynamics Lesson,
Instructions
Simple Dynamics Lesson,
Instructions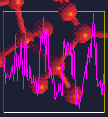 Simple Dynamics Lesson,
Instructions
Simple Dynamics Lesson,
InstructionsSelect the Setup/System command and set the Disco Object Name to CYCLO0. Select Execute.
This action informs the Discover system that you want to work on the CYCLO0 molecule.
(This is equivalent to ``initializing dynamics'' in versions 2.9.x of the Discover program.)
(This is equivalent to ``resuming dynamics'' in versions 2.9.x of the Discover program.)
You may select Cancel to put away the Dynamics parameter block.
Select the Analyze/Output command. Set the Stage Name to 2 dynamics, by choosing it from the value-aid.
Notice that the default values for parameters correspond to those used in the last-specified stage, i.e., the minimization of the previous lesson.
Now select 3 dynamics as the Stage Name and select Execute.
This action inserts commands in the command input file that specify what kinds of output you want in the output file and when you want it during the data collection stage of the dynamics run.
Leave Stage Name as 3 dynamics and change File Type to Table. Select Execute.
You have specified the output that is to go to a table file. The table file will be used to graph the running and batch averages of the total energy, potential energy, and temperature.
Change File Type to Archive. Select Execute.
You have specified the output that is to go to an archive file. The archive file will be used to animate the trajectory of the dynamics run.
Select the D_Run/Run command and assure that the Run_Name is cyclo01. Select Execute to start the calculation.
At any time after this step, you may compare your input file with an annotated copy of the input file, by going to a different shell window (i.e., not the one from which you started the Insight program) and using the UNIX cd command to go to your tutorial directory, then the more command to list the cyclo00.inp file.
The run takes about two and a half minutes on an SGI Indigo2. You may check whether it has completed by executing the Background_Job/Completion_Status command.
Wait until a notifier window appears, informing you that the run is complete. Select Continue to put away this window.
To examine the output file, select the Session/Unix command and select Execute. Wait until a shell window and a UNIX prompt appear, then list the output file by entering the following command at the UNIX prompt (represented by >):
> more cyclo01.outYou may compare your output file with an annotated copy of the output file.
You should examine the Dynamics Summary sections that follow each dynamics command (summary after equilibrium, summary after data collection). Check the temperature and energies.
After viewing the output file, return to the Insight environment by typing exit at the UNIX prompt and then selecting the Textport button.
Go to the Module pulldown (that is, click the Biosym logo) and select Analysis.
The Analysis module's pulldowns appear on the lower menu bar.
Select the Trajectory/Get command.
Choose cyclo01.arc as the Trajectory File, click the molecule to fill in Trajectory Object, and select Execute.
You may select Cancel to put away the parameter block.
Select the Trajectory/Animate command and select Execute.
The molecule is animated according to the dynamics trajectory. The total energy for each animation frame is also indicated.
Select the Trajectory/Unanimate command. Select Execute to stop the animation.
Repeat this procedure, except choose Total energy2 as the Y_Function. Select Execute.
A graph of the batch average of the total energy vs. time appears.
Repeat the procedure for the potential energy and the temperature.
You end up with a total of six graphs in the display area.
Select the Object/Delete command from the upper menu bar. Enter GRAPH* as the Object Name and select Execute. Allow the molecule to remain in the display area.
 Main
access page
Main
access page  Insight UIF access
Insight UIF access
 Insight UIF - Tutorial access.
Insight UIF - Tutorial access.
 Simple Dynamics Lesson, Introduction
Simple Dynamics Lesson, Introduction
 Restart Dynamics Lesson, Introduction
Restart Dynamics Lesson, Introduction
Copyright Biosym/MSI