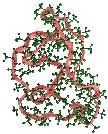 Constant-Stress Dynamics Lesson,
Instructions
Constant-Stress Dynamics Lesson,
Instructions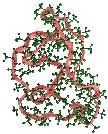 Constant-Stress Dynamics Lesson,
Instructions
Constant-Stress Dynamics Lesson,
InstructionsIssue the command biosym_tutorial -i at the system prompt. If the Discover tutorial files are not installed, enter discover at the first prompt.
Additional information on installing tutorials.
Press <Enter> to get out of the installation menu, then enter 3 to change to the tutorial directory, followed by entering 1 to start up the Insight II program.
It takes a few moments for the Insight program to start up.
To make molecules easier to understand, you can set the default display features to show double and partial double bonds and to color atoms according to their elements:
Select the File/Import command and fill in the File_Name parameter box with pp76.car, by choosing it from the value-aid. Execute the command.
A 76-mer of polypropylene appears in the display area of the Insight screen. You may select Cancel to put away the parameter block so you can see the molecule better. You may use the mouse or dials to move the molecule, if you want.
Go to the Module pulldown (that is, click the Biosym logo) and select Discover_3 from the list that appears.
The Discover_3 pulldowns appear on the lower menu bar.
Choose PP76_CELL from the value-aid. This enters PP76_CELL in the Disco Object Name parameter box of the command. Select Execute.
This action informs the Discover system that you want to work on the polymer as a unit cell of a periodic system.
Now select 3 dynamics as the Stage Name and select Execute (without changing any other parameters).
This action inserts commands in the command input file that specify what kinds of output you want in the output file and when you want it during the data collection stage of the dynamics run.
Select the Background_Job/Setup_Bkgd_Job command.
Since your current module contains only one background job, the Background_Job parameter is automatically filled in as D_Run. Select Cmd_File_Only for Execution_Mode, and assure that the Host parameter value is Local. Select Execute.
Select the D_Run/Run command and select Execute.
The following message appears in the information area of the screen:
Command file bkgd_job_run_name#.csh createdSince the Execution_Mode was set to Cmd_File_Only in the Setup_Bkgd_Job command (above), the Insight program simply creates the necessary files to run the job, but does not submit it. The .csh file is a UNIX shell script that can be used to run the background job outside the Insight interface if desired.
A BTCL command input file is also created. At any time after this step, you may compare your input file with an annotated copy of the input file, by going to a different shell window (i.e., not the one from which you started the Insight program) and using the UNIX cd command to go to your tutorial directory, then the more command to list the pp76_cell0.inp file.
To submit the job on a remote host from within the Insight interface, select the Background_Job/Setup_Bkgd_Job command once again. As before (if necessary), select the appropriate job name from the value-aid for the Background_Job parameter. This time choose Cont_Insight for the Execution_Mode, toggle Send_Mail and Completion_Window to on, and select a host from the value-aid provided for the Host parameter. Choose any host other than Local. Select Execute.
Note--If Local is the only host name in the value-aid, then remote host capability is not enabled at your site. Continue this tutorial using Local as the host.
Select the D_Run/Run command and select Execute to start the background job.
A message similar to the following appears in the information area of the screen:
Starting Discover 3 background job job_name on host_name as job 1Notice that, since the Execution_Mode is set to Cont_Insight, the job is submitted to run in the background, and the Insight program continues interactively in the foreground.
Select the Background_Job/Completion_Status command. Use the default value One_Job for Report_Mode and 1 for the Job_Number. Select Execute.
The following message appears in the information area:
Background job number 1 (job_name run_name) has not completed.
Still in the Background_Job/Completion_Status command, select All_Jobs for the Report_Mode parameter. Select Execute.
The following information is displayed in the information area or in the textport:
Job_Number Job_Name Run_Name Status Job_Status 1 job_name run_name -1 RunningSelect the Textport button to put away the textport (if necessary).
The All_Jobs option is particularly useful if you have submitted several background jobs during an Insight session and want to see a summary of their statuses.
When the background job completes, a small notification window appears with a brief message containing the completion status of the job (unless Completion_Window has been toggled off in the Setup_Bkgd_Job command). In addition, a description of the job status appears in the information area of the screen. Select Continue to put away the notifier window that appears to inform you of this.
Still in the Background_Job/Completion_Status command, assure that One_Job is the value of the Report_Mode parameter and enter 1 for the Job_Number. Select Execute.
The following message appears:
Background job number 1 (job_name run_name) has completed with status 0. Status 0 returned by job_name is: Background job completed successfully.Notice that the completion status is updated to indicate that the job is finished. In addition, since the Send_Mail parameter was toggled on in the Setup_Bkgd_Job command, you receive an email message containing the following information:
Background job 1 (job_name) with Run_Name run_name has completed. Completion status: 0
It is common to run long background jobs that take several hours or even days to complete. In these situations you may find it useful to use the Send_Mail option in the Setup_Bkgd_Job command, submit the job, and then quit Insight. When the background job completes, you receive a UNIX e-mail message indicating that the job has completed. As observed above, the mail message contains an integer completion status code.
To determine the meaning of the status code, if you have exited the Insight program start it and go to the module (here, Discover_3) from which the job was submitted. Select the Background_Job/Completion_Status command. Select Look_Up_Status for the Report_Mode. Choose the appropriate job name for the Background_Job parameter and enter the one-digit status code in the Status parameter box. Select Execute.
The description is displayed in the information area.
The background job must have completed before you can view the output.
(A notifier window appears, and the molecule has moved from its original to its final conformation. Select the Continue button in the notifier window, if you haven't done so already.)
To examine the output file, select the Session/Unix command and select Execute. Wait until a shell window and a UNIX prompt appear, then list the output file by entering the following command at the UNIX prompt (represented by >):
> more pp76_cell1.outYou may compare your output file with an annotated copy of the output file.
After viewing the output file, return to the Insight environment by typing exit at the UNIX prompt and then selecting the Textport button.
Type quit on in the command line near the bottom of the Insight screen and press <Enter>.
Now enter 5 to exit the biosym_tutorial script.
 Main
access page
Main
access page  Insight UIF access
Insight UIF access
 Insight UIF - Tutorial access.
Insight UIF - Tutorial access.
 Constant-Stress Dynamics Lesson, Introduction
Constant-Stress Dynamics Lesson, Introduction
 Generating a phi/psi map, Introduction
Generating a phi/psi map, Introduction
Copyright Biosym/MSI