|
Despeckle is the filter to use if your image is noisy, if you scanned an image and there was some dust or fibers in the scanner, if you got a moiré pattern when you scanned a printed image from a magazine, or if your image has physical damage, like scratches.
· If your image is just noisy, or suffers from moiré effects, use Despeckle over the whole image.
· If dust or scratches are your problem, select the damaged area with the free selection tool and use Despeckle on that selection.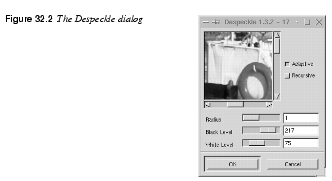
Parameters
You have the following choices: Radius (if both Adaptive and Recursive are unchecked); Radius and Recursive; Adaptive; and Adaptive and Recursive.
Radius refers to the window size, which can be from 1 (3x3 pixels) to 20 (41x41). The image will be chopped up in several windows, with a specified size: for example, 3x3 pixels. In each of these windows, the filter will try to smooth the color range, and thereby remove unwanted defects like scratches or noisy pixels.
Adaptive will adapt the radius window size depending on the image (selection) content. It does it by using the histogram of the image. Adaptive despeckling gives a smoother result than only Radius, thereby producing a better output.
Recursive will repeat the Radius function, so that the smoothing effect gets stronger. It is, however, much slower than Radius.
You can also adjust the Black Level or White Level sliders to hide scratches. If the damage you want to repair is bright and the background is dark, raise the Black Level. If the scratch is dark against a white background, raise the White Level.
How To Use Despeckle
If you use only Radius, a general algorithm is used to smooth the color range. If you set the radius high, the blur level will also be high.
If you use Radius and Recursive, you can use a smaller Radius to get the same effect as with a large Radius and no Recursive. Be careful, because Recursive can easily result in unwanted blurring.
If you use Adaptive, the filter will try to calculate the best window size, and will use a general algorithm to smooth the color range in each window.
If you use Adaptive and Recursive, an adaptive recursive algorithm will be used. This is very effective and you can use quite small radius values. It will, however, be even slower than Recursive.
|